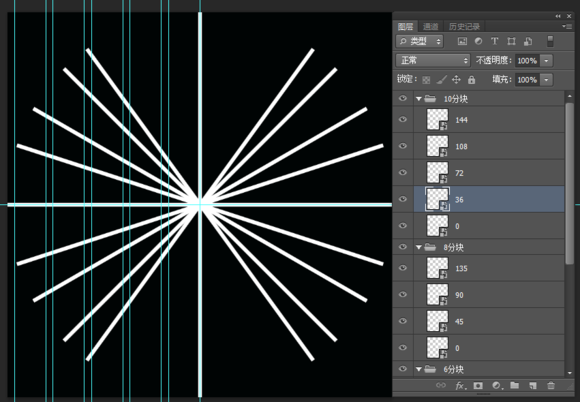ÐÍÛÓ§ÐPhotoShopÍÑð§ÍÍ¢ÍÌͧḀ̂̓ÌÌ
ÓÛð£ÿ¥ÍÍ ÍÊˋÌð¤¤ÕÛÒ¢ð¡ˆÌÌÌð¿ÍÓÿ¥ÌÌ̓ð¢ÍÙð¤ð¡ÌË ÓÑÍÒ₤ÓÍ£Íð¤ð¡ð¡ÿ¥Ó£ÌͯÝÌÈեͤð¡ˆÒ¢ð¡ˆÓˋÌð¤Ð ÌÌ̓ÿ¥
Í̓ÿ¥
Ò¢ð¡ˆÍƒÓ˜˜ð¡Ó¥Óð¡Í£Í₤ð£ËÍÓ¯Õ§Ì₤ ÓÝÌͧÂÓ£ÌÓ ð§Ì₤ð£Ó£ÒÏÍ₤ð¡ð¡ÿ¥ÍƒÍÛ¿ÌÍÓ¯ÍÛÒ¢ð¡ˆÍƒÌ₤ÌÒÏÍƒÓ 5ð¡ˆÍÍ¢Íÿ¥Ì₤ð¡ˆÍÍ¢Íð£4Ð6Ð8Ð10ð¡ˆÌͧÂÍÍýͤÌË Ò¢ÍƒÍÓՃͤÎÓÓÀÛð¡ÍÊÏÿ¥ð§Ì₤Ò¢Ì₤ÕÒÎð¡Ó¿ÌÍñÏÍÌ¡ ̯ÓÌÒñ₤ ÌÒ₤ÇÒ₤ÇÌÓÌ¿Ì°ÿ¥Ó£ÍÊÏÍÛÑÍÒð¡ð¡Ð ÌÓ Í¥Óÿ¥ð¿ÒÛ¡Íð§Ò§Ó´ÌÇÍ¢¨ÌñÓÍÌ°ÍͤÌËÐ ÌÍÍÛÒ¢ð¡ˆÌÓ´ð¿Íÿ¥ÌÍÓ¯ÍÛÍ ´Ì₤ð¡ð¡ˆÍ¯ÍÙÎ̯ÍÙÎÕÂÍ~ÌÌ´Ìÿ¥ 1Ð̯ͣ¤ð¡ð¡ˆ800û800Óӣ͡ÿ¥ÒÌ₤ÒýÕ£Òýÿ¥Ì¿ðƒ¢ÓÌ¡ ÌËÍÒÓ¤¢ÿ¥ ̯ͣ¤ð¡ÊÌÀÓ¤çÐÌ´ˆ ÓÍÒÓ¤¢ÍͨÌ₤400ÍÓÇ ÿ¥Í ð¡¤800ûñ2=400Íÿ¥
Í Í1Í̓ÿ¥65ÍÓÇ ÿ¥Ì¯Í£¤ÍÒÓ¤¢Óð§Ó§Û400-65=335ÿ¥ ÕÇÕ1Í̓ÿ¥15ÍÓÇ ÿ¥ÍÒÓ¤¢ð§Ó§Û335-15=320ÿ¥ Í Í2ð§Ó§Ûÿ¥320-65=255 ÕÇÕ2ð§Ó§Ûÿ¥255-15=240 Í Í3ð§Ó§Ûÿ¥240-65=175 ÕÇÕ3ð§Ó§Ûÿ¥175-15=160 Í Í4ð§Ó§Ûÿ¥160-65=95 ÕÇÕ4ð§Ó§Ûÿ¥95-15=80 Í Í5ð§Ó§Ûÿ¥80-65=15 Ó£Í˧ÓÌÌÍÎð¡ÿ¥
2ÐÍÍ¢Íӣ̰ÿ¥Ì ¿ÌÛÌð£˜ð¡ÕÂÓÍ̯ÌËÓ£ Í ÍբͤÎÐÍۧͤÎÿ¥65û2=130
ÕÇÕ1բͤÎÐÍۧͤÎÿ¥15û2=30 Ìð£ËÍ´ð¡ÙÍ¢ð§Ó§ÛÓÕ¢ÍÛ§=130+30=160 ÓÑÍÍ ÑÍÛÍÍÕÇÕÕ§Ì₤Ò¢Ì ñÓÌ¿Í¥ÌËÓ£ÿ¥ÍƒÓÛÍÿ¥ Ò¢ÕÌ₤ͯÍÙÎ̯ÍÙÎÓËÒ₤ͨÒ₤Çð§ ð¡ð¥Í~~ ð¡¤ð¤ÒÓÌÑÕÇÿ¥Í₤ð£ËÍ ÌÕ¢ÍÛ§ÓÛÍ˧ͤÌË Í´Òñ₤̓ÕÂ̢̯ͣ¤9ð¡ˆÓˋ¤Ó§ÓÒñ₤̓̓ÍÝ Ì̓ÍÝͧÍð¡¤Õ¢ÍÛ§Í̯ÿ¥Ì¯Í£¤ÍͧÂÒñ₤̓ÓÌÑÍÕͤÎͯÝÍ¢¨ð¤ Ì°´Ì̯ͣ¤ÍͧÂÒñ₤̓ÓÌÑÍÕ¥ Ì ÌÕÒÎÌÙÈÍ₤¿ð¡ÙÍ¢ÍÍÙð§Ó§ÛÓ¿Í£ÿ¥ÍÎÍð¥ÍÓΣРÍ˧ÍÏÿ¥ð¡ÓËÕÍÊÏÍÛÑÌÌýÀÌÓÛͤÌËÿ¥ÌÌÍ̯ÓÙÌÀÒ₤Çð¡ð¡ÍÏ ÿ¥130Ð160Ð290Ð320Ð450Ð480Ð610Ð640Ð770ÿ¥
3Ð̯ͣ¤ð¡ð¡ˆÒñ₤̓̓ÍÝÿ¥ÓÑÍÕÌˋÓˋͧÂÒñ₤̓ÍñËÍ ñ Í´ð¡ÙÍ¢Ó¿ð¡ð¡ÿ¥Õ¢ÍÛ§ð¡¤7.5ÍÓÇ ÓÑÍÌCtrl+TÌH̿𡤠10000%
ÓÑÍÌÒñ₤̓ҧ˜ð¡¤Õͤÿ¥ÍÀ¨Í Ó§Òýÿ¥Í°ÕÛ̓ÍÝÒ§˜ð¡¤Ì¤Ò§Í₤¿ÒÝÀ Ctrl+J ÍÊÍÑÍÊð¡ÍÝͤÌË ÌÒ¢ð¡Êð¡ˆÍƒÍÝÓ£Íð¡¤ð¡ð¡ˆÓ£Í§Í4ÍÍ ÿ¥Õðƒ¢ÿ¥ ÓÑÍÌð¡Êð¡ˆÍƒÍÝͧÍ𡤠0 Í90ÿ¥Ò¢ð¡ˆÌ₤Ìð£˜ÒÎÒ¯ÌÇÓÒÏͤÎÿ¥
4ÐÌÍÍÓ4ÍÍÓ£ÿ¥ÍÊÍÑÍÊ3ð¡ˆÓ£Í¤ÌËÿ¥ÌÑÒçñÓ£Ìð£ÑÍÊ¿ÿ¥ÌCtrl+J 3̘Àÿ¥ ÓÑÍÕ̯ͧÍ𡤠6ÍÍÐ8ÍÍÐ10ÍÍ ÕÒ4Ð8Ð10ÍÍÓÓ£ÿ¥ Ìð£˜ÍÓ˜ÌËÍÊÓ 6ÍÍÓ£ÿ¥ÓÝð¤ð¡ð¡ˆÍÒÎÍÌ6Íÿ¥Ìð£ËÕÒÎ3ÌÀÓˋͧ ÕÈð¿Í¯ÝÌ₤3ð¡ˆÍƒÍÝÿ¥ÍÊÍÑÍÊð¡ÍÝͤÌËͯÝÍ₤ð£Ëð¤ÿ¥ Ì₤ð¡ˆÍƒÍÝÓÓˋͧÂÒÏͤÎÒ₤ÍÛÍÊÏÍÛÑð¿Õ§ÓËÕÿ¥ ð¡ÓËÕÍÍ£ÓÓͯÍÙÎÍ ÙÍ¿ÇÓ¤Ï̯ÍÙÎÍ£ ÿ¥ð¡ð¡ˆÍÍÌ6ÍÕÝÕÈð¿Í¯ÝÌ₤ 360ûñ6=60ͤÎÒÏÿ¥ Ìð£Ë3ð¡ˆÍƒÍÝÒÏͤÎÍͨÌ₤ 0Ð60Ð120
Í ÑÍÛÓ£ÓÍÊÓÌ¿Ì°ð¿Ì₤ðƒÓ ÏÒ¢ð¡ˆÌ¿Ì°ÿ¥ÍÊÍÑ̓ÍÝÌËÌÌ₤ð¡ˆÍƒÍÝÓÒÏͤÎÒ¯ÌÇÍ˧ Ó£Í˧ð¤ÍÎð¡ÿ¥ÍÎÌÍ₤¿Ì¿Íð¡Ì£ÀÌÓÒ¢Í₤ð£ËCtrl+TÓÇÌËÌÒ§˜ÒÏͤÎ
5ÐOK ӯʹÍÒÓ¤¢Í¤Ì˜ð¡ÌýÀÌð£ð¿ð§Ó´ð¤ÿ¥Í₤ð£ËÌ¡ ÕÊÌÌ¿ÕÂÓÌ¡ ÌËð¡ð¤ ÕÒÌÌÓ£ÿ¥ÌÑÒçñÕÀÑÍÝÓÓ£ÿ¥ÓÑÍ̯ͣ¤ð¡ð¡ˆÓˋ¤Ó§ÍƒÍÝ Í´Òñ₤̓ÕÂÌ¢ÕÌˋ770ÓÒñ₤̓ÿ¥ Ctrl+ÍÒ§Îÿ¥Ò§˜ð¡¤ÕͤÍÀ¨Í ÕÂÒýÕðƒ¢
ÕÌˋ640Òñ₤̓ҧ˜Õͤÿ¥ÌDeleteÍ ÕÊ ÕÌˋ610Òñ₤̓ҧ˜Õͤÿ¥ÌAlt+DeleteÍÀ¨Í ÕÌˋ480Òñ₤̓ҧ˜Õͤÿ¥ÌDeleteÍ ÕÊ ……… ð£ËÌÙÊÓݣ̴ÿ¥ÌÍÍ¢ÍÕÒ¢ÍÀ¨Í ÍÍ ÕÊÓÌ¿Ì°ÍͤÌË
6ÐÌÍÍ¢ÍÓ̓ÍÝÌͯÒÌ₤̓ÍÝð¡ÕÂÿ¥ÓÑÍÌ4ð¡ˆÍÍÓ£Õð¡Ù ÌCtrl+T Ò¯ÌÇÒÏͤÎ𡤠-30
ÓÑÍÍ°ÕÛÓ£—ÍÍ¿ÑÓ£ÿ¥ÌÌ₤ð¡ˆÓ£ÍÓ˜ÍÍ¿Ñð¡¤ÍӘ̓ÍÝÐ ÕÌˋ290Òñ₤̓ÿ¥ÌCtrl+ÍҧΠÌð§Ctrl+Altÿ¥Ó¿Í£130Òñ₤̓ Ó£ÏÓ£ÙÌð§Ctrl+Altÿ¥Ó¿Í£4ÍÍ Ò¢Ì ñÕÒ¢ÕͤӡÍÓÌ¿Ì°ÿ¥ÌÌÕÕÂÓÍÒ§˜ð¡¤4ð¡ˆÌͧÂÓÕͤͯÝÌͤÌËð¤
ÓÑÍÕÌˋÍÍ¢ÍÓ̓ÍÝÿ¥Ctrl+J Ì4ÍÌͧÂ̯ͣ¤ð¡¤ð¡ð¡ˆÍƒÍÝͤÌË
ð£ËÌÙÊÓݣ̴ÿ¥ÌÍ ÑÍÛÍÍð¿Ò§˜ð¡¤ÍÍÌͧÂÿ¥ÓÑÍէͣ¤Ó¨ð¡¤Õͤÿ¥Òñ̯ͣ¤ð¡¤ÍƒÍÝ Í£¤Í˧ÓÌÌÍÎð¡
ÍÎÌÍ₤¿ÌͧÂÓð§Ó§Ûð¡Ì£ÀÌÓÿ¥Í₤ð£ËÍ´ÍÍ̓ÍÝÒˆÍñÝÍ£Ò¯ÌÇÒÏͤÎÍÏ ÌÒ¢ÕÓÒÏͤÎÌ₤Í ˜Í¥ÍÒ¯ÌÇͤÌËÓÿ¥Ì°ÒÎð¡ˆÌÏÍÓÍÍÙÎÍ₤ð£ËÒˆÍñÝÍ£ð¢ÛÌ¿Ð 7ÐÌËð¡ÌËͯÝÌ₤ð§ÍÌÇ£ð¤ÿ¥ÌÍ Ë̓ÓÓÇ Ì ð¡Í¥ ð¡Í¥ ÌËÌÍÛÿ¥ÍÒÀing……. ÌÍ Ë̓Óð¿Íÿ¥ð¡¤ð¤Ì¿ðƒ¢Ò¯ÌÇð§Ó§Ûÿ¥ÌÌ̓ÍÝð¡ÕÌͤÎÕð§Í¯40% ÓÑÍÒ¯ÌÇð§Ó§ÛÓÌÑÍͯÝÌ¡ ÌËÍÊð¤
Ò¯ÌÇÍ˧ð§Ó§Ûð¿ÍÌCtrlӿͣ̓ÍÝ1ÓÓ¥ˋÓË̓ÿ¥Ò§§Í ËÕͤ
ÓÑÍÐÍÕÐÌL ÍËÓÇÂÍñËÍ ñÿ¥ÌShiftÌ Í ÑÍÛ3ð¡ˆð¡ð¡ˆÌͧÂÍËð¡Ùð¿ÍÌDeleteÍ ÕÊ
Ò¢Ì ñͯÝÍ₤ð£Ë̓ͯÍÓ˜ð¡ÕÂÌͧÂÓ̓Óð¤ÿ¥Ò¯ÌÇÍð¡ÕÌͤÎð¡¤100%ͯÝOKð¤
ð£ËÌÙÊÓݣ̴ÿ¥ð§ÍÌÇ£ÒÇçÍ´ÍÌÐ Ò¢ÕÌͯÝð¡ð¡ð¡Ì¥ÓÊ¤Í ´Õ´ÍÍ˧ÓÍ ÍÛ¿ð¤ÿ¥ÍʈÓÇ₤ð¤Ð ÌÒñ₤ͯÝÌ₤Ò¢Ì ñÓÑÍÍˋð¡Óÿ¥Íð§ÒˆÍñÝÍ´ÌÍÏ ÍÍ˧ð¿ÍÌͤÍÝÓÕÂÒýÌͧÂÕÒÌÿ¥ÒÌ₤̓ÍÝÌ¿ð¡¤Ó§ÒýͯÝÍ₤ð£Ëð¤
ÌÒ¢ð¡ˆÌ₤ÌÒÝð¤Í¯Ò¢1ð¡ˆÍ¯ÌÑÌÈÕ¥ð¡ÌËÓð¡ÒË¢
ÍͯҢÕÍ₤Ò§ð¥Ìð¡Í¯ð¤¤ÕÛ ð¡¤ð£ð¿ð¡Ó´ÒÌ¢ÿ¥ ÍÛÕ ð¡ÒÌ¢ð¡Í¥ÍÏÌͯÝÌ₤Ó´ÒÌ¢Óÿ¥ÍˆÌ₤͈ҧÕÓ´ð¤ð¡ÙÍ¢ÍÍÍð¡ˆÌͧ ͯð¤6ð¡ˆÌͧÂÓÌÑÍÕÛÕÂͯÝÌËð¤ÿ¥ ÌÕ´ÍÕÒÎÌÍ´Í£ÌÎÿ¥Íʈդ£ÓÎð¤ Ò¢ð¡ÍÎÓ´ÍÕÿ¥ð¡ÌËÍ¿ýÍÿ¥ð¤ÌË̓ÍÝÓ˜Ó¨ÌÏÍ˧ÿ¥Ì¿ðƒ¢Ó£ÇÌÊÒ¯ÌÇÐ 8ÐÌÍð¡ÌÙËÌÍÙÿ¥Ò¢ÕÍ₤Ò§ð¥Ìð¡Í¯ð¤¤ð¥Ó₤ÍÏ ÍƒÍÊð¤¤Ò₤ÍÛÌÍÙÌͤÌËð¥Ì₤Ò¢Ì ñÓÿ¥
ͯÝÌ₤ÌÍÙÍ´Òñ₤̓ÍÊÕÂÿ¥Òð¡Ì¿Íð¿Ì₤ÍÓÐ Ò¢ð¡ˆÕÛÕÂÒÏÈͰ̰̿̓ÓÛÍÿ¥Í ÕÌˋ290Òñ₤̓ÿ¥ÓÑÍCtrl+T̯ÇÍ¿°Ó¢£Ò§˜ ÓÑÍÍÌÍÙͯÝÍ₤ð£ËÒÏÈÍ°ð¤Ð
ÌӴͯҢÕͯÝÓ£Ìð¤ÿ¥ð¡Í ÝÌ₤ 29Í¥ ̓Óÿ¥ÕÒÌð¡Í¥ ð¤ÿ¥ ÍÎÌÌýÀÌÕÈð¿ÍÊ̓ÓÍ₤ð£ËÓ´ÌÍÙð£ÈÌ¢ð¿ð¡ÕР̰̿ͯÝÌ₤ Ò¢Ì ñÿ¥Ò°ð¤Í̓ÕÈÓÏÌգ̡ͯ ̯ÕÈÌ ¥ÓÌ₤ÍÌÒ¯ÒýÓ ð¡Ì˜ÌÓ´ÌýÀÌÓÇÌËÍ °Ó°£Ð ̓ÍÊÌ£ÊÕÕ§ÌÒ¯ÒýÍÒ§ð¿Í₤ð£ËÓÇÌËÒ¯ÌÇÿ¥ÓÝð¤ÌÒ¢ð¤ÍƒÌ₤ÌÓ£ ÌÇð§ÕÂÒýÍñýÓ£Ì₤ð§ÍÕÕÂÒ¯Í˧Óÿ¥ÌͯÝð¡ÍÍ£Ó£ÒÌñ£ÒÑ°ð¤Ð ÌÓ´ÌýÀð£ð¿ÌÌ₤ð¡ÓՃͤÎÿ¥ð¡£ÒÎÌ₤ð§ÍÌÇ£ ÒñÌð£ËÍÓÕÈð¡ˆÌÍÙ̓Íð¡Ì ñÿ¥Õ§Ì₤ÕÒÎÒ͢РÌÓ£ÌÌ̓ÿ¥